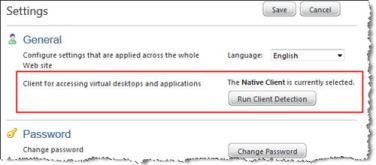Go to www.Citrix.com/Downloads and download the latest version of the Citrix Receiver for Mac.
Your download will begin. Once complete, open the Citrix Receiver .DMG file from your Downloads folder (a .DMG file is the Mac equivalent of an executable file).

|
Note: You may need to specify how your system opens the installer, or your security settings may block access to the file.
|
The Receiver Installer wizard will open and walk you through the installation process. You will be prompted to accept licenses, enter your credentials, and allow installation.
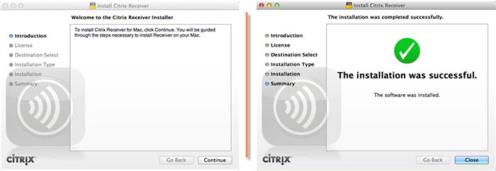
Once installation is complete, use your browser to navigate to https://www.Senior-Anywhere.com. Log in with your Citrix credentials.
Verify that the default web browser is set to Native Client.
|
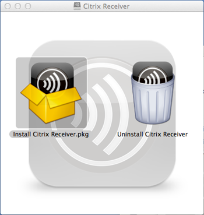

 Settings.
Settings.